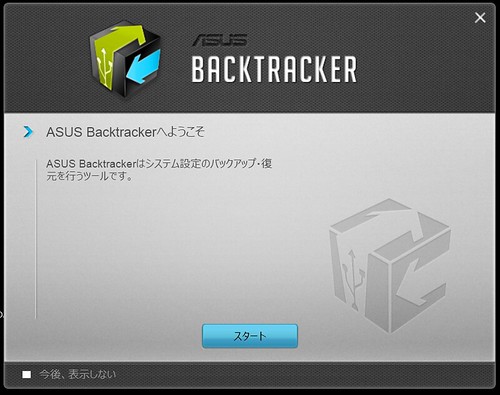昨年春頃にWin8マシンとして両面ディスプレというイカしたマシン、ASUS TAICHI™を購入し、サブ機としてリサーチなどで不定期に使っておりましたが、今春のWin8.1バージョンアップ時にディスプレィ表示トラブルに遭遇いたしました。
上記サイトを参考に復旧を試みるも失敗続きで手詰まりになったため、工場出荷時状態からやり直そうとした(オプション画面([F9+起動])で「トラブルシューティング」/「工場出荷時の状態に戻す」を選択)のですが、そこで「必要なパーティションが見つかりませんでした」エラーが出てリストア出来ず・・・どどどどーする?このままスクラップ?!(脇汗
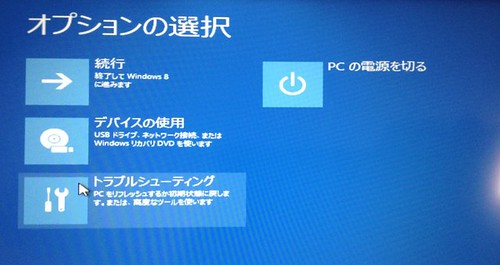
色々ネット上を徘徊した結果、Asusからリリースされているツールを用いて工場出荷時の状態に戻せましたので、その方法をメモしておきます。
まず最初に8GB以上のUSBメモリが必要なことを書いておきます。(参考までに、私はこのメモリを買いました。東芝 TOSHIBA USBメモリ32GB 純正品 並行輸入品 パッケージ品 UHYBS-032G)
01:ツールをAsusサイトからダウンロード+インストール
ASUS_Backtracker (www.asus.com/supportonly/ASUS_Backtracker/HelpDesk_Download/)
ページの情報レイアウトが意味不明で分かり難いですが、”Driver & Tools”下からOSを選択、対象ソフトとしてバージョンV3.0.3、V2.0.0の2つが提示されたので3.0.3をダウンロード。ダウンロードファイルをセットアップして「ASUS Backtracker」をインストール。

02:インストールした”ASUS_Backtracker”起動
03:工場出荷時のリカバリーイメージをバックアップ
どこからバックアップしてくれるのか不明。マシンHDDのリカバリ領域だとすると[F9+起動]で発生した「必要なパーティションが見つかりませんでした」エラーと同じではないのか?と不安を感じますが、とりあえずバックアップをStartします。
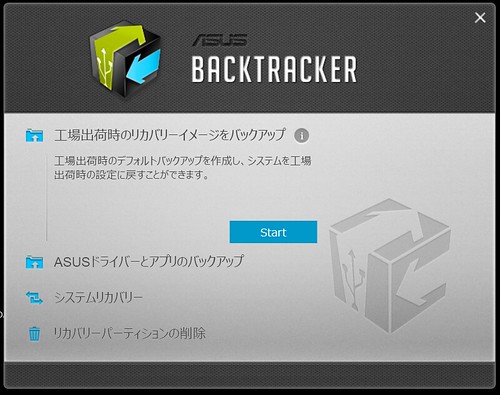
04:バックアップ先の選択
Startするとバックアップ先を聞いてきます。8GB以上のUSBメモリを挿して選択。

05:実行前の警告
06:イメージの作成
USBメモリにイメージを作成。
1時間ぐらいかかりますので、トイレに行ったり、ゲームをしたりして待ちます。

07:イメージ作成完了
「完了」を押して終了。特に何も起きずただ終了。作成イメージの起動作業を続けます。
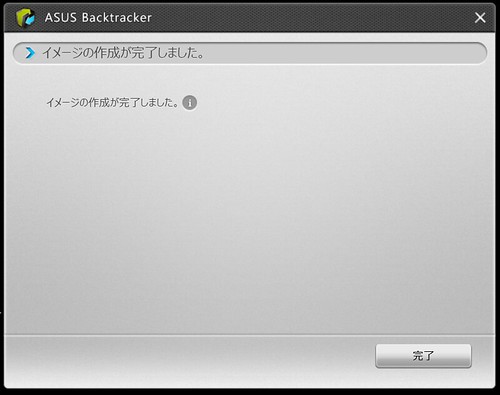
08:イメージから起動
USBを挿したまま、[F9+起動]で前述のオプション画面を起動し、表示メニューの「デバイスの使用」を選択。

09:デバイスの選択
10:BackTracker起動
USBからBackTrackerが起動。USBなのでちょっと遅いかも。
ツールの簡単な説明表示。「Get Started」で次へ
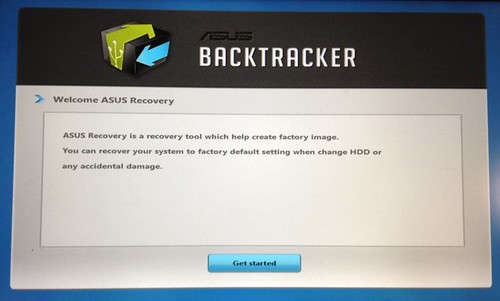
11:リカバリ警告
12:リカバリ開始
リカバー開始。多分1時間ぐらいかかるかと思うので、タバコを吸ったりしてのんびり待機。

13:リカバリ完了
14:初期設定画面表示
起動すると工場出荷時の状態でTaichiの初期設定表示。以降Win8をセットアップ。
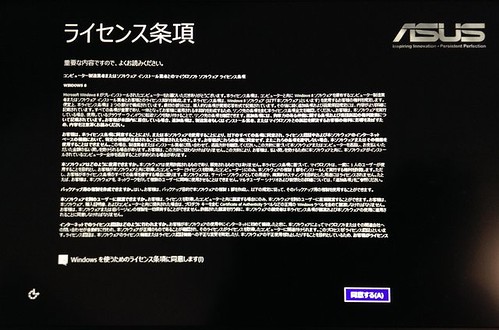
おしまい。
参考サイト
【ASUS】 Windows8.1へ更新後のタッチパネル不具合の対策【Taichi】 – NAVER まとめ
価格.com – 『リカバリーするには?』 ASUS TAICHI21 TAICHI21-3537 のクチコミ掲示板
www.asus.com/supportonly/ASUS_Backtracker/HelpDesk_Download/
【教程】用 ASUS Backtracker官方软件,制作原厂Win8系统备份U盘,和恢复系统的过程。_华硕笔记本论坛
価格.com – ASUS TAICHI21 TAICHI21-3337 のクチコミ掲示板
ASUS TAICHI31 の BIOS をアップデート | でじまみ – 楽天ブログ