これまでVirtualBoxを使っていたが、先日Win10環境になったのでHyper-Vで構築。
とりあえず、IE8、IE9、IE10の確認ができる仮想環境を構築する。
導入条件
Hyper-Vが使えるエディションはWin10のPro以上。あと、仮想マシン(VM)にメモリを別途割り当てる必要があるので、メモリは多いほうが良い。(VM一つにつき1024MBぐらいが理想とのこと)
あとデータサイズも大きいので、ディスク容量も要チェック(1VMあたり10GB~20GBぐらい)
Hyper-Vの有効化
Hyper-Vはデフォルトでは無効なので、自分で有効にする必要がある。
[コントロールパネル / プログラム / Windowsの機能の有効化または無効化]を選択。(Win10の設定からの遷移動線は不明。「プログラム」などで検索するとでてくる。ショートカットだと[[Win]+x]、[f]で表示可能。)
Hyper-Vを有効にして[OK]。再起動を求められるので再起動。
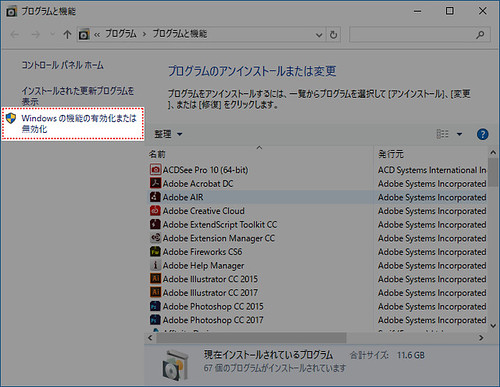
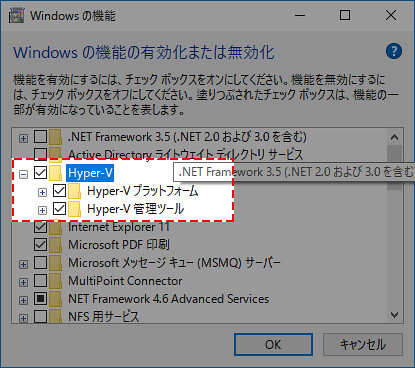
以前はこの設定前に、BIOSで仮想化支援機構(VT-x/AMD-V)を有効にする必要があったが、最近のPCはデフォルトで有効になっているっぽい。もし、以下のようなエラーが出るならばBIOS設定を変更。
参考URL > 仮想化支援機能(VT-x/AMD-V)を有効化できません
仮想化支援機構(VT-x/AMD-V)を有効化できません。64ビットゲストOSは64ビットCPUを検出できず、起動できません。
ホストマシンのBIOS設定でVT-x/AMD-V を有効化してください。
Hyper-Vの起動
インストールされたHyper-Vを起動。(メニューリストだと「Windows管理ルール / Hyper-Vマネージャー」とか非常にアクセスの悪いところに配置されているので「hyper」とかで検索して起動。)
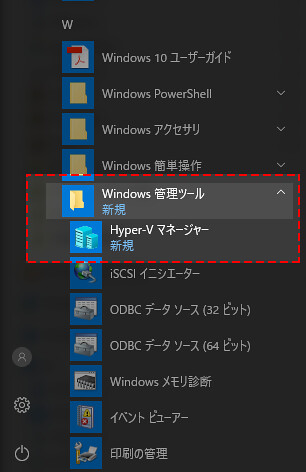
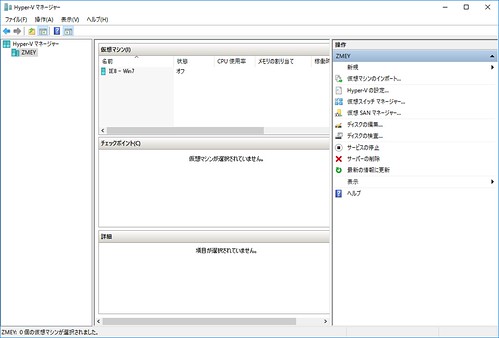
「Hyper-Vマネージャー」が起動する。これが仮想環境をコントロールするパネルになる。
Hyper-Vの仮想ネットワーク構築
VMの構築前に、VM用のネットワークを構築。
「仮想スイッチマネージャー」を選択して、仮想スイッチマネージャーダイアログを表示。
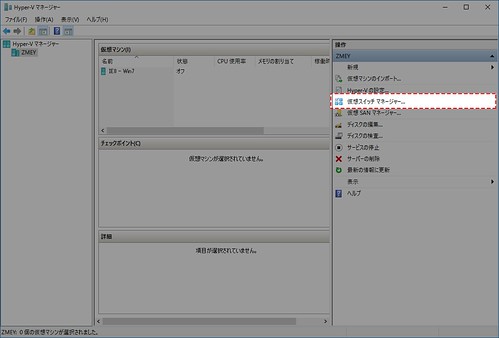
「新しい仮想スイッチマネージャー」を選択して、種類「外部」で仮想スイッチを作成。
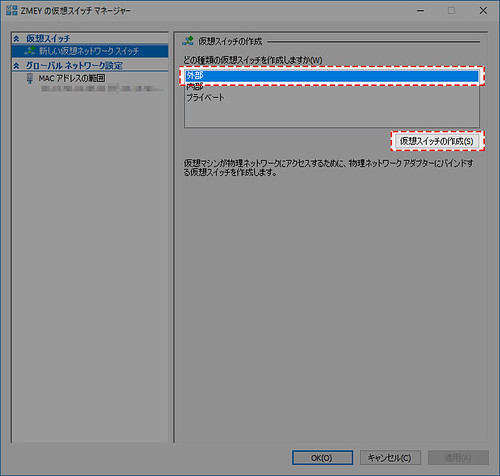
名前、メモは適当に設定して、「外部ネットワーク」を選択。
アンチウイルスソフトをインストールしていると、仮想ネットワークアダプタが選択されている場合があるので、物理的なネットワークアダプタを選択するように注意。
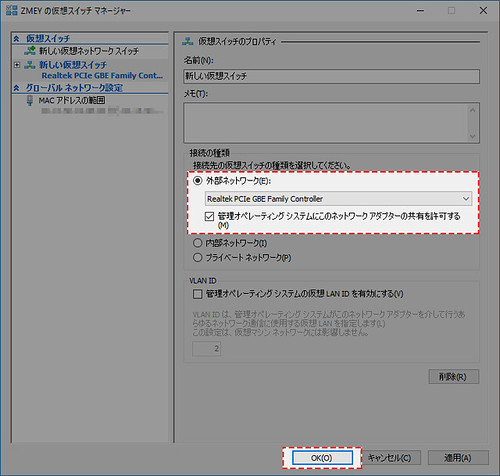
これでVM用のネットワーク設定は完了。
VMのダウンロード
MSのEdge Developerサイトの中にある、「Free Virtual Machines from IE8 to MS Edge – Microsoft Edge Development」から各IEバージョンが入ったHyper-V用のVMをダウンロード。
現時点でダウンロードできるVMは「IE8 on Win7 (x86)、IE9 on Win7 (x86)、IE10 on Win7 (x86)、IE11 on Win7 (x86)、IE11 on Win81 (x86)、Microsoft Edge on Win10 (x64) Stable (14.14393)、Microsoft Edge on Win10 (x64) Preview (15.15063)」といったところ。(昔はXP+IE8もあった気がするが、今はOSはWin7以上になっている)
また、VMプラットフォームタイプは、Hyper-V以外に「VirtualBox、Vagrant、VPC (Windows)、VMware (Windows, Mac)、Parallels (Mac)」が選択可能。
VMのインストール
ダウンロードしたZipファイルを解凍して、任意のディレクトリを作成して配置。(デフォルトの格納先は「C:\Users\Public\Documents\Hyper-V\Virtual Hard Disks」)
「Hyper-Vマネージャー」で「仮想マシンのインポート」を選択。

MVを解答したディレクトリを指定して、インポートするVMを選択。
インポートの種類に関しては、新規インストールであれば種類は「インプレースで登録」で問題ないと思う。
詳しくはこちらを参考 > Hyper-Vの仮想マシンをインポートする(Windows 8/Server 2012編)
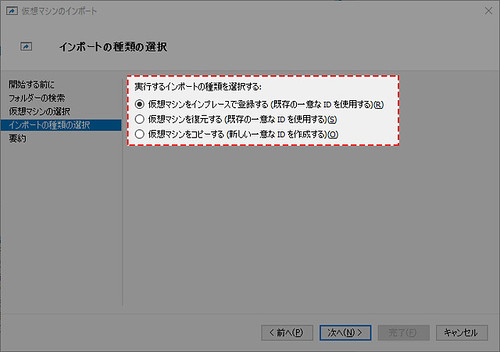
最後に完了で、さくっとインストール完了
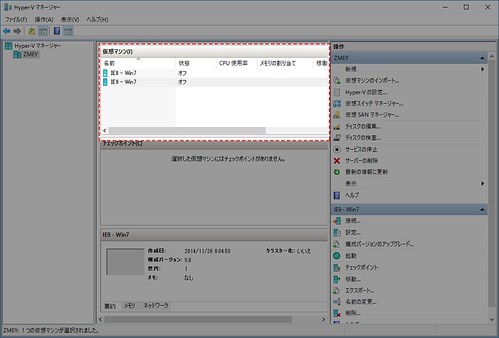
その他の設定
とりあえず、必要最小限の設定変更として、メモリとネットワークアダプタの設定を変更しておく。
インストールしたVMを右クリックで「設定」選択。
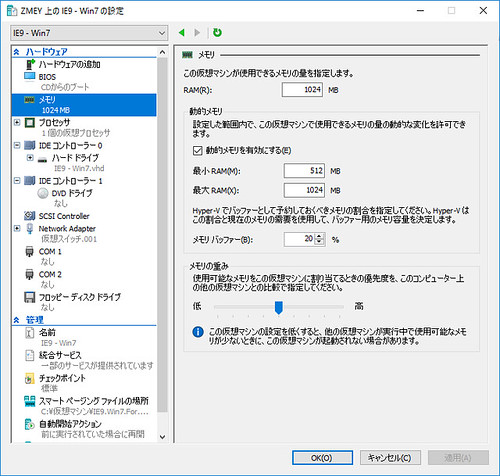
メモリを1024MBに変更(動的メモリの選択でもOK)。
ネットワークアダプタを先に設定した仮想ネットワークを指定。
他の設定についてはここでは割愛。
あとは、VM起動した後のWindowsに日本語キーボード設定したり、Windows Update実行などしておく。
VMのWindowsライセンスは30日で終了するので、基本的なWindowsの設定が完了したタイミングでチェックポイント(スナップショットと同意)を作成。
(ライセンス関係の情報、ライセンス延長のコマンドなどは起動したWindowsの壁紙に書かれているので、そちらを参考)
不満なこと
VitrualBoxはVMのショートカットをデスクトップに作成できたりしたので起動が楽だったんですが、Hyper-Vではできないっぽい。
いちいち「Hyper-Vマネージャー」を経由しないといけないのは少し不満。(昔はできたみたいだけど、Win10だとエラーになる・・・)